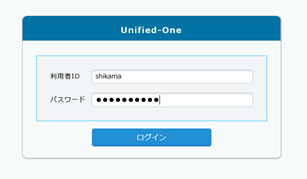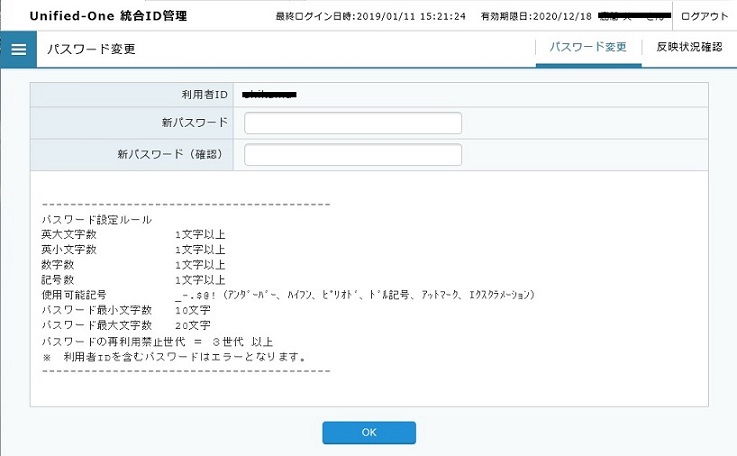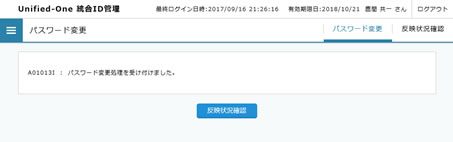情報基盤センターのPCよりネットワークを利用するためには下記の認証を行う必要があります。
- 未認証の状態でネットワークアクセスを行うと、図1の画面が現れますので、「ユーザ名」と「パスワード」の入力欄に、情報基盤センターより配布したIDとパスワードを入れてください。
- 認証に成功すると、図2の画面が現れ「認証状態」となり、ネットワークアクセスできる状態になります。「認証状態」を終了するには、「ログアウトする」ボタンをクリックしてください。
- PCの使用が終了したら必ずPCをシャットダウンしてください。シャットダウンしないと「認証状態」が継続し、他人があなたのIDでネットワークアクセスすることになります。
- もし、電源を入れたままで「認証状態」を終了したい場合は、ディスクトップ画面右上にある「認証」と書かれたエクスプローラのアイコンをクリックしてください。図2のホームページが表示されますので、「ログアウトする」ボタンをクリックしてください。
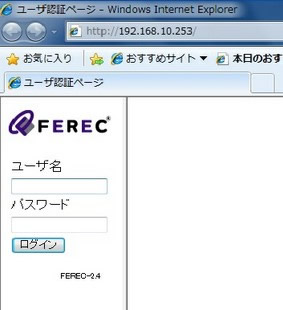
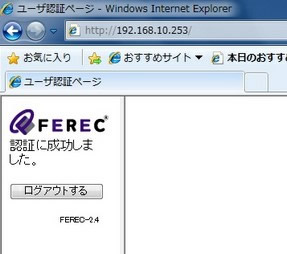
図1 認証情報入力ホームページ 図2 認証成功時のホームページ